Table of Contents
- Introduction
- Common Causes of the Hourglass Issue
- Outdated Drivers
- Windows 11 System Updates
- Incorrect Unity Project Settings
- Troubleshooting Steps
- Update Drivers
- Review Windows Updates
- Configure Unity Project Settings
- Preventing Future Issues
- Conclusion
Introduction about unity 2022.3 oculus link constant hourglass windows 11
The Unity 2022.3, Oculus Link, and Windows 11 combination create an excellent environment for VR development, but users sometimes encounter the “constant hourglass” problem. This issue, which shows a persistent hourglass symbol in the Oculus headset, disrupts the development workflow, especially when using Oculus Link with Unity 2022.3 on Windows 11. This guide explores potential causes, troubleshooting steps, and tips to prevent the “Unity 2022.3 Oculus Link constant hourglass Windows 11” issue.
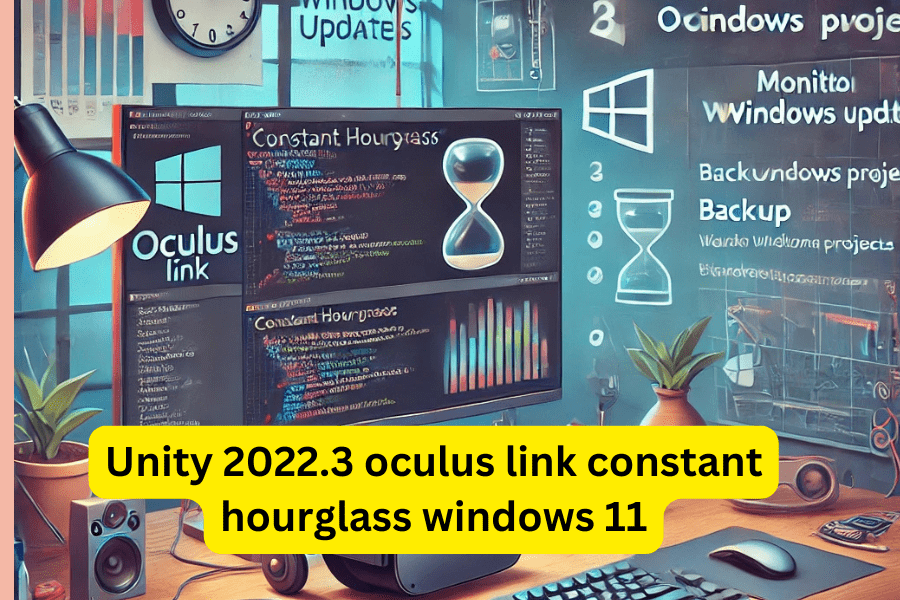
Common Causes of the Hourglass Issue
Several factors typically contribute to the “Unity 2022.3 Oculus Link constant hourglass Windows 11” issue. Identifying the cause is the first step toward finding an effective solution.
Outdated Drivers
Outdated graphics drivers often cause compatibility issues with VR setups like Oculus and Unity. The Oculus Link’s functionality may be impaired without up-to-date drivers, resulting in the hourglass symbol appearing. Ensuring your NVIDIA, AMD, or Intel graphics drivers are current is essential to avoid these issues.
Windows 11 System Updates
Windows 11 frequently releases updates to improve system performance and security. However, recent updates can sometimes interfere with VR systems. If you observe the hourglass issue following an update, the update could be affecting compatibility with Unity or Oculus Link.
Incorrect Unity Project Settings
Misconfigured project settings in Unity are another common cause of the hourglass issue. Failing to enable specific VR-related settings, like the Oculus XR plugin in Unity’s XR Plug-in Management, may hinder proper communication between Unity and the Oculus Link.

Troubleshooting Steps
After understanding the root causes, follow these steps to resolve the “Unity 2022.3 Oculus Link constant hourglass Windows 11” issue.
1. Update All Drivers
Outdated drivers frequently lead to compatibility issues. Start by ensuring your graphics drivers are up to date:
- Use tools like NVIDIA GeForce Experience or AMD Adrenalin to check for updates.
- Update the Oculus software to the latest version for optimal VR performance.
Updating drivers often resolves VR compatibility issues and eliminates the persistent hourglass symbol.
2. Check Windows 11 Updates and Roll Back if Necessary
If the issue arose after a recent Windows 11 update:
- Review the update history and determine if the latest update may be causing the issue.
- Rolling back the update temporarily may resolve the hourglass issue until Oculus or Unity provides an update for compatibility.
3. Adjust Unity Project Settings
Verify that your Unity project settings are properly configured:
- Navigate to Project Settings > XR Plug-in Management and ensure the Oculus XR plugin is enabled.
- This step allows Unity to interact correctly with the Oculus headset, minimizing the risk of encountering the hourglass problem.
Preventing Future Issues
To avoid encountering the “Unity 2022.3 Oculus Link constant hourglass Windows 11” issue in the future, consider these proactive steps:
1. Regularly Update Drivers and Software
Frequent updates of graphics drivers, Oculus software, and Unity help ensure compatibility with new features and bug fixes. This practice can minimize compatibility-related disruptions.
2. Backup Your Unity Projects
Creating regular backups of your Unity projects allows you to revert to a stable version if you encounter issues after an update, reducing the impact of disruptions on your workflow.
3. Monitor Windows 11 Updates
While updates are generally beneficial, monitoring forums related to Oculus, Unity, and Windows 11 can help you avoid updates known to impact VR performance. Waiting until new updates are tested in the community can prevent unnecessary interruptions.
Conclusion
The “Unity 2022.3 Oculus Link constant hourglass Windows 11” issue can be a significant obstacle for VR developers, often stemming from outdated drivers, Windows updates, or Unity settings. Understanding these factors and following the outlined troubleshooting steps can help resolve the issue. By keeping your software and drivers up to date and performing regular system maintenance, you can minimize the risk of encountering this problem in future VR development projects.
FAQ: Unity 2022.3 Oculus Link Constant Hourglass Issue on Windows 11
1. What is the “Unity 2022.3 Oculus Link constant hourglass Windows 11” issue?
The “constant hourglass” issue occurs when a persistent hourglass symbol appears in the Oculus headset while using Oculus Link with Unity 2022.3 on Windows 11. This problem typically indicates a compatibility or configuration issue, which can disrupt VR development.
2. What are the main causes of the hourglass issue on Windows 11?
This issue is commonly caused by:
- Outdated graphics drivers, which can cause compatibility and performance issues in VR.
- Recent Windows 11 updates that may interfere with Oculus Link functionality.
- Incorrect Unity project settings, such as missing or disabled VR plugins essential for Oculus Link to communicate with Unity.
3. How do I know if my drivers are causing the issue?
If your graphics drivers are outdated, it’s common for VR applications to experience performance issues. Check for updates with tools like NVIDIA GeForce Experience or AMD Adrenalin. Keeping drivers up to date ensures the latest fixes and optimizations are applied, which can often resolve the hourglass issue.
4. Can Windows 11 updates affect Oculus Link’s performance?
Yes, Windows 11 updates can occasionally introduce compatibility issues with VR applications or Unity. If you notice the hourglass issue immediately after an update, rolling back the update or checking forums to confirm if others have encountered similar problems can help you decide if the update is the cause.
5. What Unity project settings should I check to resolve the hourglass issue?
Make sure that:
- The Oculus XR Plugin is enabled under Project Settings > XR Plug-in Management.
- All VR settings are configured as recommended in Unity’s documentation for Oculus Link.
- Your project settings align with the minimum requirements for Oculus Link and VR.
6. How do I update my Oculus software to avoid the hourglass issue?
Open the Oculus app on your PC, go to Settings > General, and enable Automatic Updates. This ensures you always have the latest version, which includes compatibility updates and bug fixes that can improve performance with Unity and prevent the hourglass issue.
7. What can I do to prevent this issue from recurring?
- Regularly update your graphics drivers, Unity, and Oculus software.
- Monitor Windows 11 updates and delay updates if there are reports of VR compatibility issues.
- Back up your Unity projects to quickly revert to stable configurations if needed.
- Join forums or communities for Unity or Oculus developers, where updates and issues are frequently discussed.
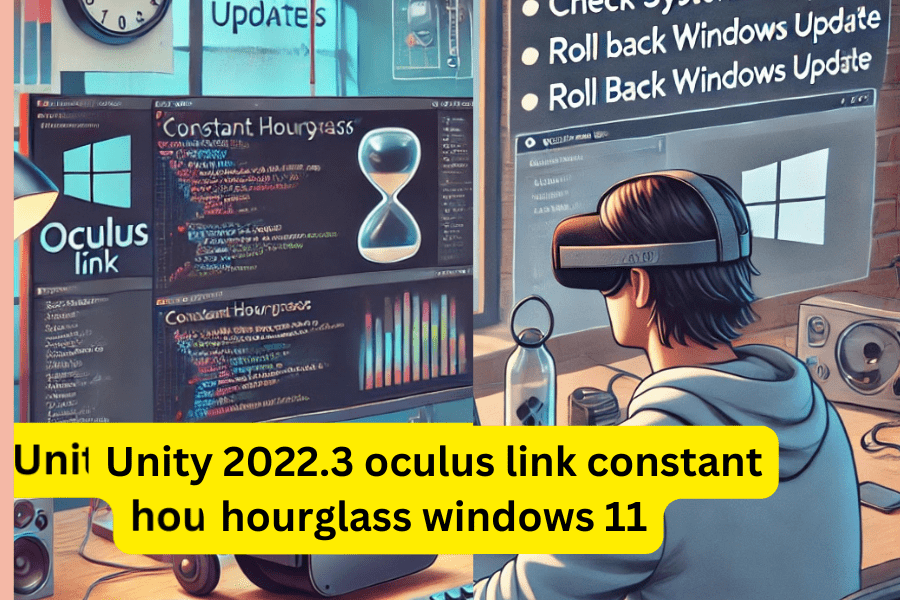
8. Is there a specific order I should follow for troubleshooting?
Yes, follow these steps:
- Update drivers (graphics and Oculus).
- Check recent Windows updates and roll back if necessary.
- Verify Unity project settings to ensure VR settings are correct.
9. What if none of the troubleshooting steps work?
If the issue persists, consider reaching out to Oculus Support or Unity Support. Provide detailed information about your system configuration, software versions, and the steps you’ve taken to troubleshoot, as this can help them diagnose the issue more accurately.
10. Can I avoid this issue by staying on an older version of Unity or Windows?
While staying on an older version may prevent compatibility issues, it’s generally recommended to use the latest versions for security, performance, and bug fixes. However, if updates are causing recurrent problems, rolling back temporarily while monitoring for patches or updates from Oculus or Unity can be a practical solution.
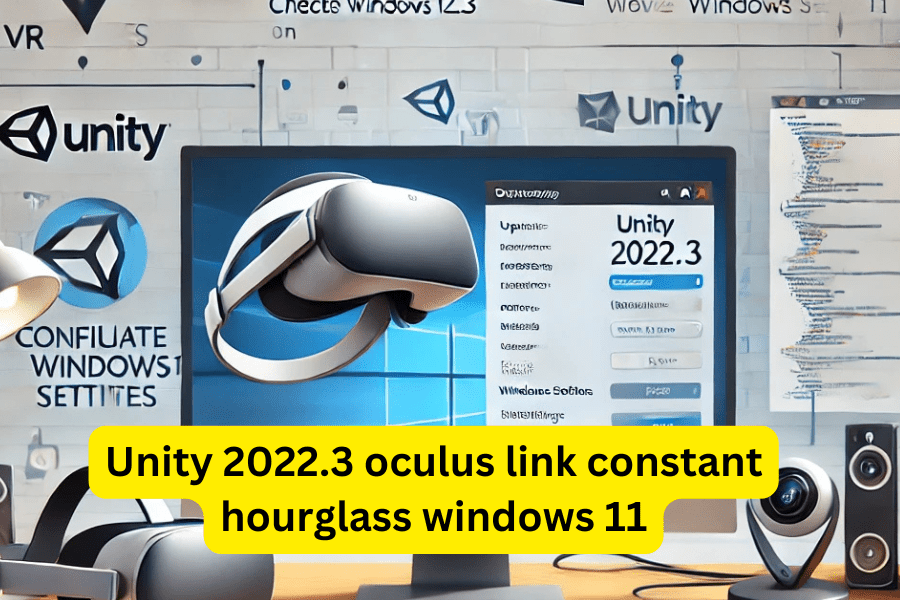

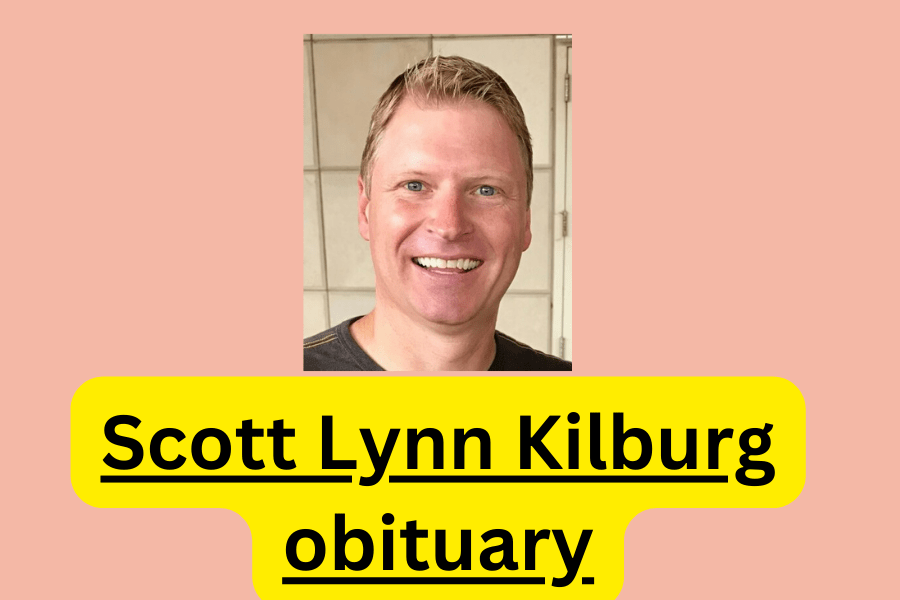

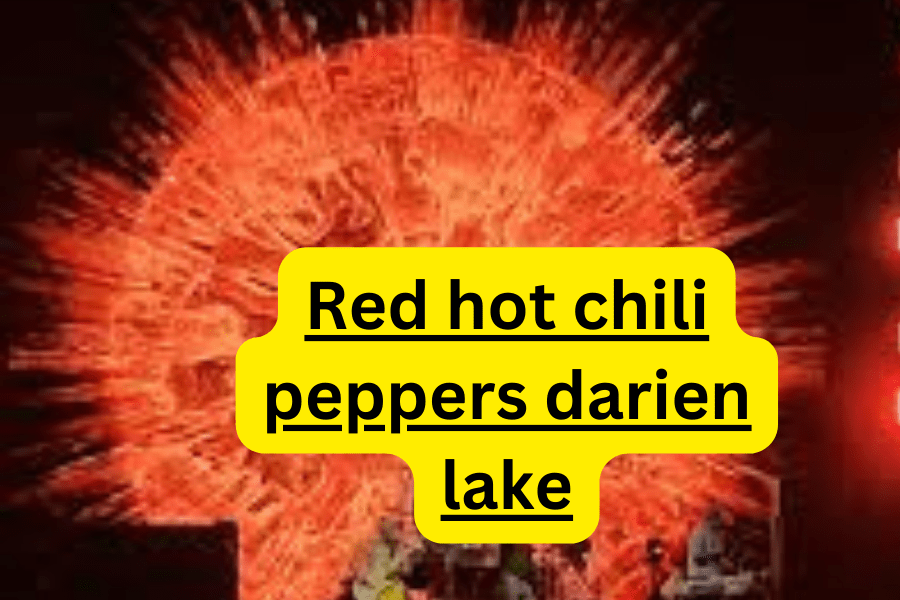
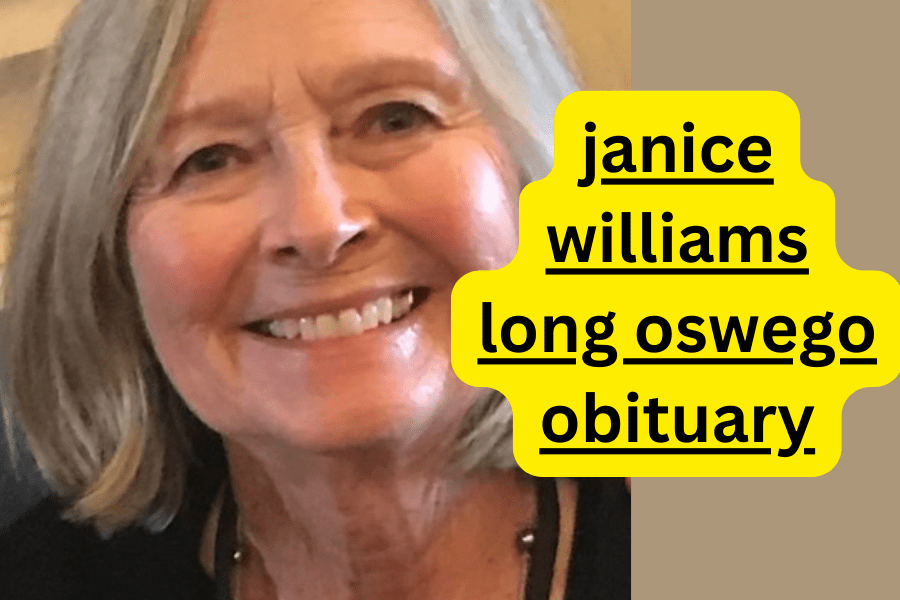
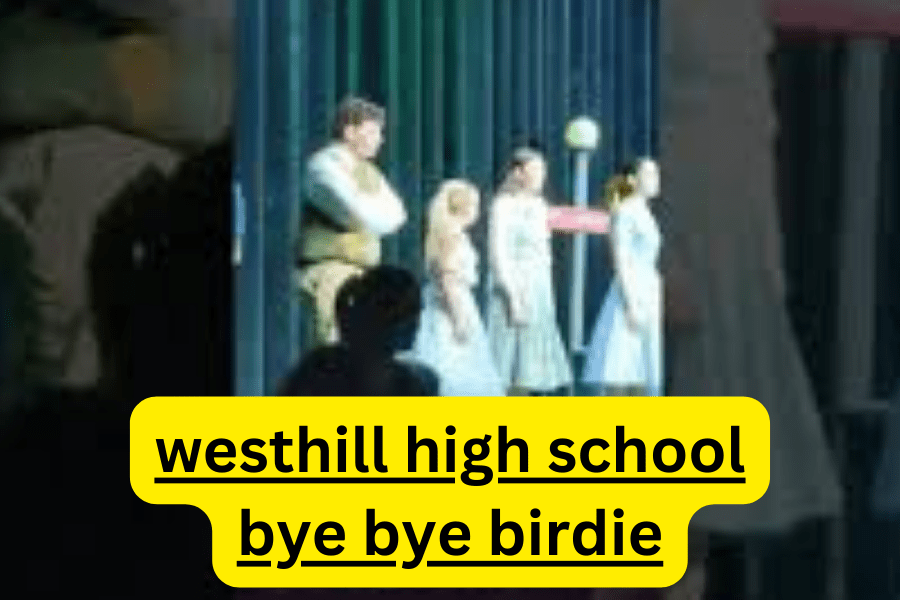
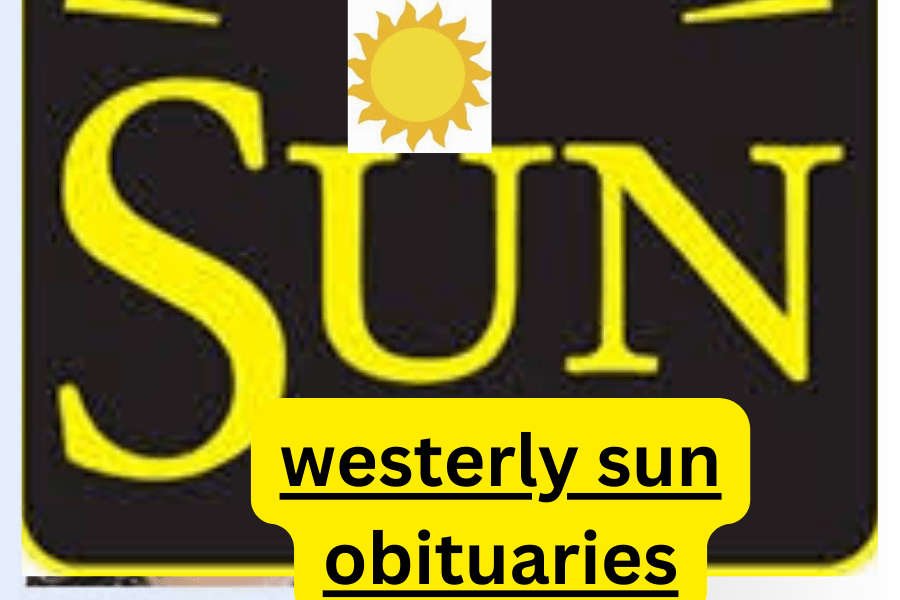
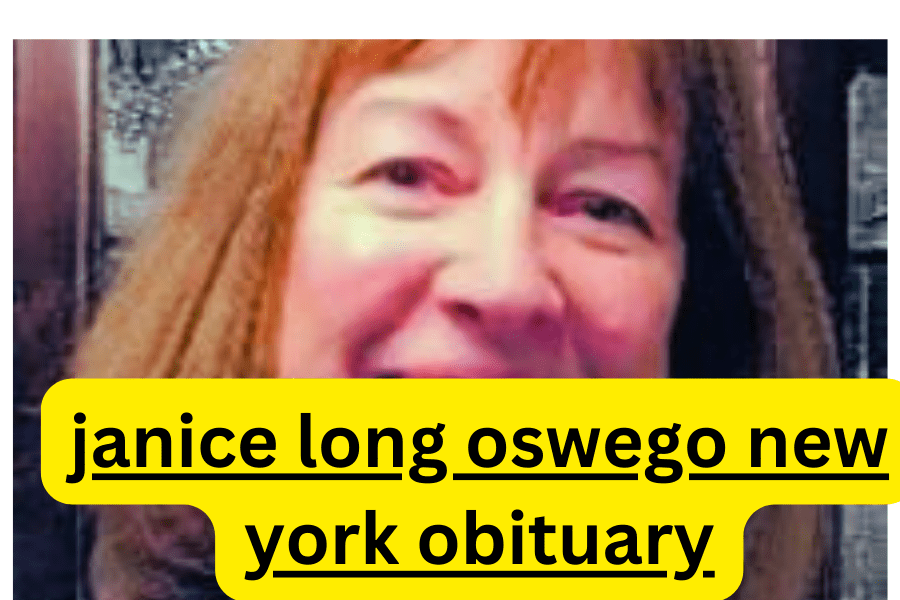
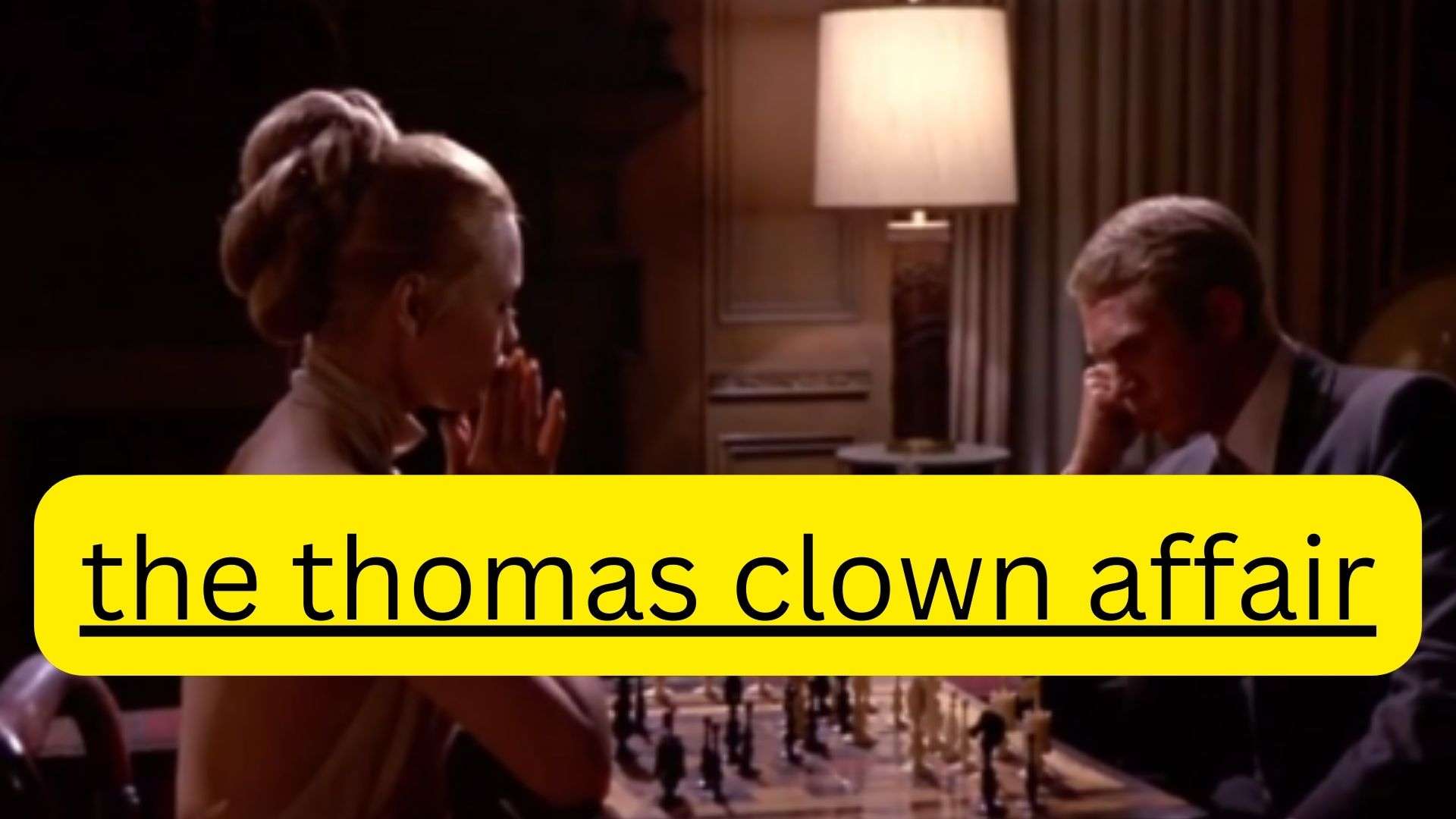
Leave a Reply