WindowsWainlux K6 not connecting in Windows 11 computer setup, the Wainlux K6 is a popular laser engraver prized for its precision, ease of use, and affordability; it is a go-to for artists, hobbyists, and small business owners. However, many users face issues connecting their Wainlux K6 to a Windows 11 computer. Connectivity problems can stem from software incompatibilities, driver issues, USB port problems, or Windows security settings.
Suppose you’re struggling to get your Wainlux K6 connected to your Windows 11 system. In that case, this guide will walk you through everything you need to know, from common troubleshooting methods to advanced fixes that will ensure a smooth, reliable connection.
1. Common Causes of Connectivity Issues
Before diving into troubleshooting, it’s helpful to understand the potential causes behind connectivity problems:
- Driver Compatibility: The Wainlux K6 requires specific drivers to function. Outdated or incompatible drivers are often a primary cause of connection issues on Windows 11.
- USB Cable or Port Issues: Sometimes, the problem could be as simple as a faulty USB cable or port, affecting the engraver’s connectivity.
- Windows 11 Compatibility: Certain settings in Windows 11, such as USB Power Management, can interfere with device connections.
- Security Software Conflicts: Firewalls, antivirus software, and Windows Defender can sometimes block or restrict connections with external devices.

2. Basic Troubleshooting Steps
Here are a few quick checks you should make before trying more advanced solutions:
- Restart Your Computer and Device: A simple reboot can sometimes clear out minor issues.
- Try Different USB Ports and Cables: Faulty cables or ports can cause connection failures, so test with a different port or cable if possible.
- Verify Device Power and Status: Ensure the Wainlux K6 is properly powered on and ready for connection.
- Check for Windows Updates: Sometimes, updating Windows 11 can resolve compatibility issues with external devices.
3. Detailed Solutions
If the basic steps didn’t solve the issue, here are more in-depth solutions that target common connectivity problems with the Wainlux K6 on Windows 11.
Driver Installation and Updates
The Wainlux K6 may require a specific driver to work correctly with your Windows 11 system. Follow these steps to install and update drivers:
- Download the Latest Driver:
- Go to the Wainlux official website or refer to the user manual for a link to download the latest driver.
- Choose the driver compatible with Windows 11, if available.
- Install the driver:
- After downloading the file, run it and adhere to the installation guidelines.
- Restart your computer after the installation to ensure changes take effect.
- Update Drivers:
- Go to
Device Managerby right-clicking the Start button. - Find the Wainlux K6 under the USB or COM ports section.
- Right-click and select Update Driver to check for any updates via Windows.
- Go to
- Troubleshoot Driver Issues:
- If the driver installation doesn’t work, try using compatibility mode.
- Right-click on the driver file, select Properties > Compatibility and run it in compatibility mode for an earlier version of Windows.
USB Port and Cable Issues
Sometimes the issue lies within the hardware connection. Here’s how to troubleshoot USB-related problems:
- Switch USB Ports:
- Try connecting to a different USB port on your computer, preferably a USB 3.0 port for faster data transfer.
- Test with a New USB Cable:
- Replace the USB cable to check if a faulty cable is causing the problem.
- Disable USB Selective Suspend:
- Go to Control Panel > Power Options.
- Select your current power plan and click on Change Plan Settings > Change Advanced Power Settings.
- Locate USB Settings > USB Selective Suspend Setting and set it to Disabled.
Windows 11 Compatibility Settings
Windows 11 introduced several new features that may interfere with device connections. Here are some settings to look at:
- Check Device Manager for Errors:
- Open Device Manager and locate the Wainlux K6.
- If you see any warning symbols, right-click and select Properties to troubleshoot the issue.
- Disable USB Power Management:
- In Device Manager, find your USB Root Hub under Universal Serial Bus Controllers.
- Right-click and select Properties > Power Management.
- Uncheck To conserve electricity, let the computer shut off this gadget.
- Update Windows 11:
- Occasionally, Windows updates include fixes for connectivity issues. Ensure your system is up to date by going to Settings > Update & Security > Windows Update.
Firewall and Antivirus Settings
Sometimes security software can mistakenly identify devices as threats. Here’s how to prevent this from causing connectivity issues:
- Add the Wainlux K6 as a trusted device:
- Open your antivirus or firewall settings.
- Go to the Exceptions or Allowed Devices section.
- Add the Wainlux K6 to this list to prevent the security software from blocking it.
- Temporarily Disable Antivirus and Firewall:
- Temporarily disabling these programs can help diagnose whether they’re causing the issue. Just remember to turn them back on once finished.
- Configure Windows Defender:
- Go to Settings > Privacy & Security > Windows Security > Firewall & Network Protection.
- Allow your Wainlux software through Windows Firewall by adding it as an exception.
Bluetooth Connectivity (if applicable)
If your Wainlux K6 model supports Bluetooth connectivity, here’s how to troubleshoot it:
- Enable Bluetooth on Windows 11:
- Go to Settings > Bluetooth & devices.
- Ensure Bluetooth is enabled and that your Wainlux K6 is discoverable.
- Remove and repair the device:
- Go to Settings > Bluetooth & devices and remove the Wainlux K6 from the paired devices list.
- Reconnect by searching for the device and pairing again.
- Check Bluetooth Drivers:
- Open Device Manager and find Bluetooth.
- Right-click on the Bluetooth adapter and select Update Driver.
4. Advanced Troubleshooting
If none of the above solutions work, try these advanced options:
Use Windows Troubleshooter
- Open Settings > System > Troubleshoot > Other Troubleshooters.
- Select Hardware and Devices to launch the troubleshooting tool.
- Follow the on-screen instructions to identify and resolve issues.
Reinstall USB Controllers
- In Device Manager, expand Universal Serial Bus controllers.
- Right-click each USB Root Hub and select Uninstall device.
- Restart your computer, and Windows will reinstall the USB controllers automatically.
Check for Software Conflicts
- Ensure no other software is running that may interfere with the Wainlux software.
- Disable any background applications, especially those related to remote access or system monitoring.
Update BIOS and Chipset Drivers
For advanced users, updating the BIOS and chipset drivers can sometimes resolve persistent USB connection problems. Follow your motherboard manufacturer’s instructions for this process.
5. Preventive Measures
To avoid connectivity issues with your Wainlux K6 in the future, follow these tips:
- Keep Drivers and Firmware Updated: Regularly update the drivers for both your laser engraver and Windows 11.
- Use High-Quality USB Cables: Invest in a quality cable to ensure a stable connection.
- Adjust Power Settings: Disable USB selective suspend to avoid disconnection issues.
- Avoid Using Hubs: Directly connect the Wainlux K6 to your computer rather than using USB hubs, which may impact performance.
Wainlux K6 not connecting to Windows 11 computer setup
Connecting your Wainlux K6 to a Windows 11 computer can sometimes be a challenge, but with the right troubleshooting steps, it’s possible to overcome these issues. From driver updates and hardware checks to configuring your security settings, following this guide should help you establish a reliable connection between your Wainlux K6 and Windows 11.
If the problem persists, consider reaching out to Wainlux support for additional assistance, as there could be a hardware-specific issue. With consistent care and the right preventive measures, you can keep your laser engraver functioning smoothly for all your creative projects.
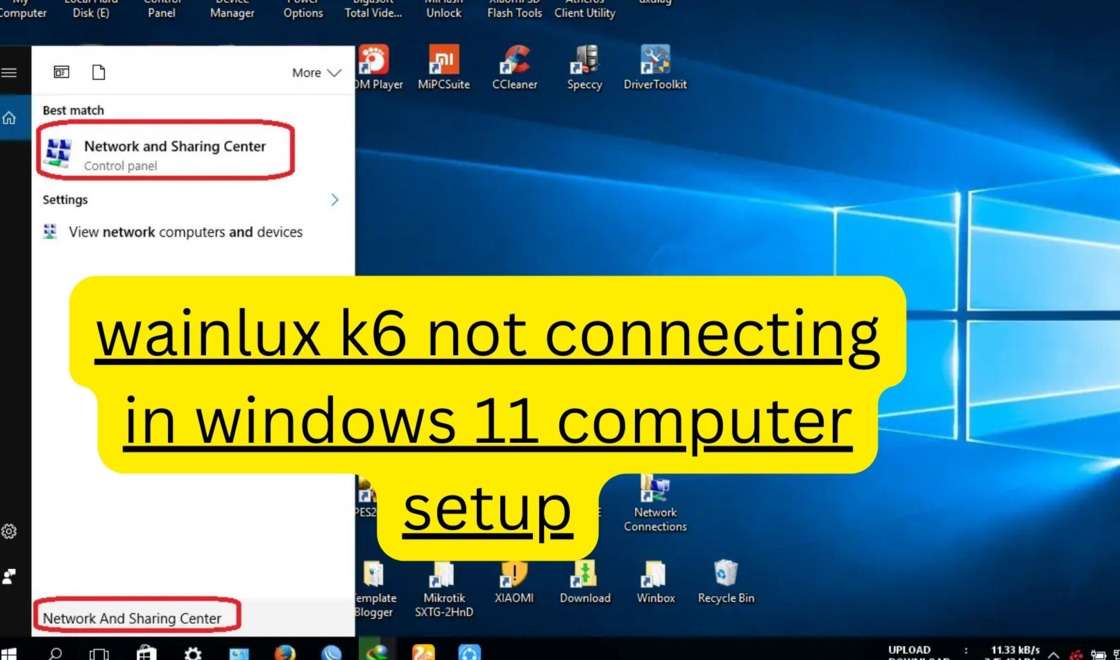

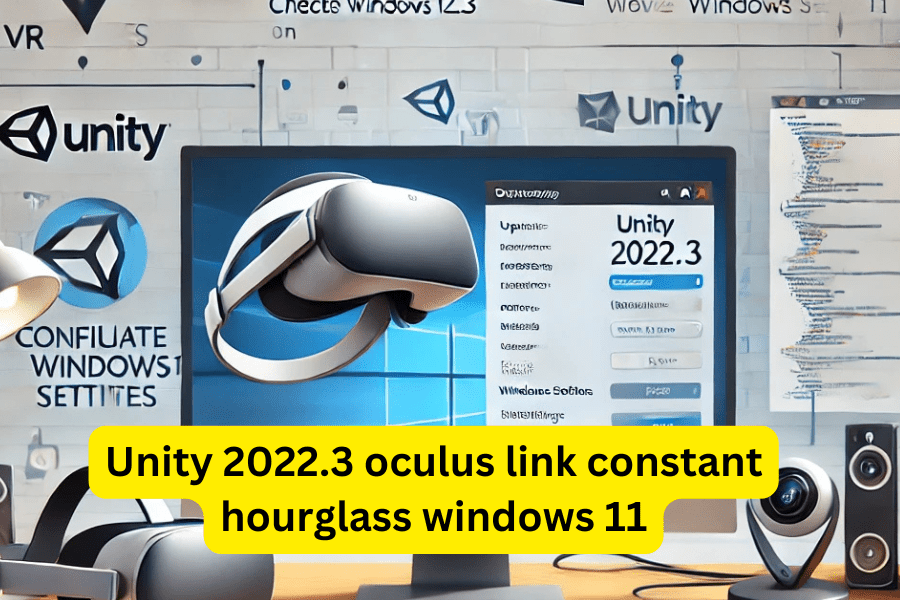
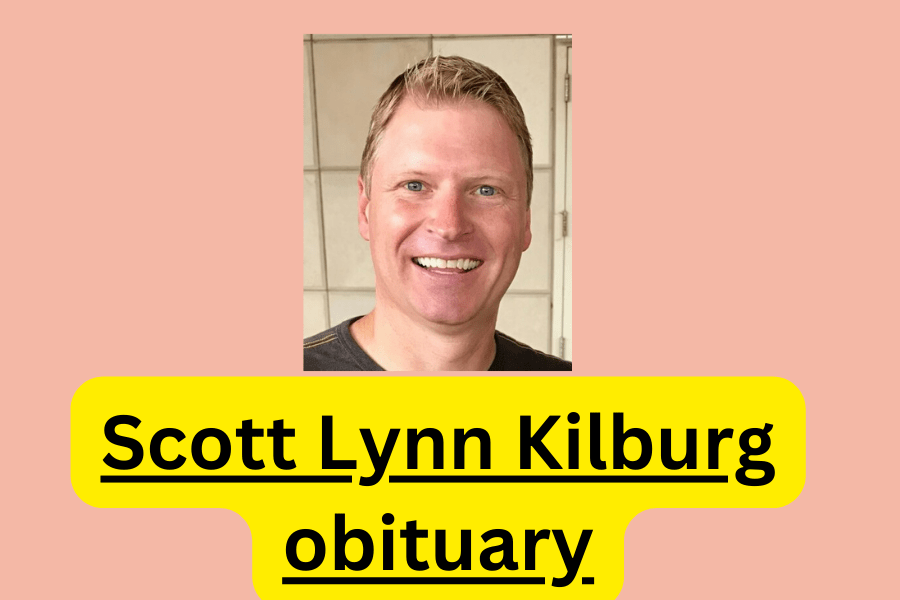

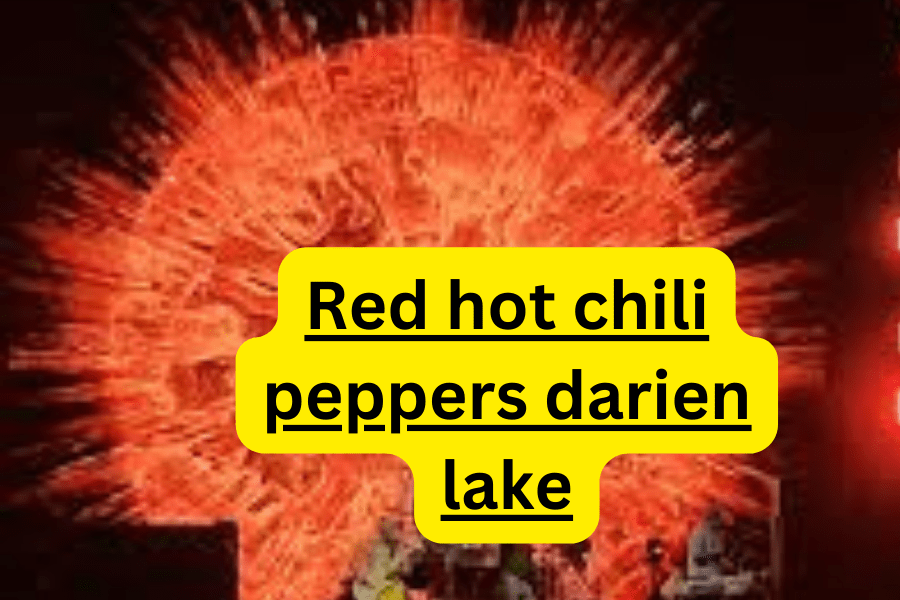
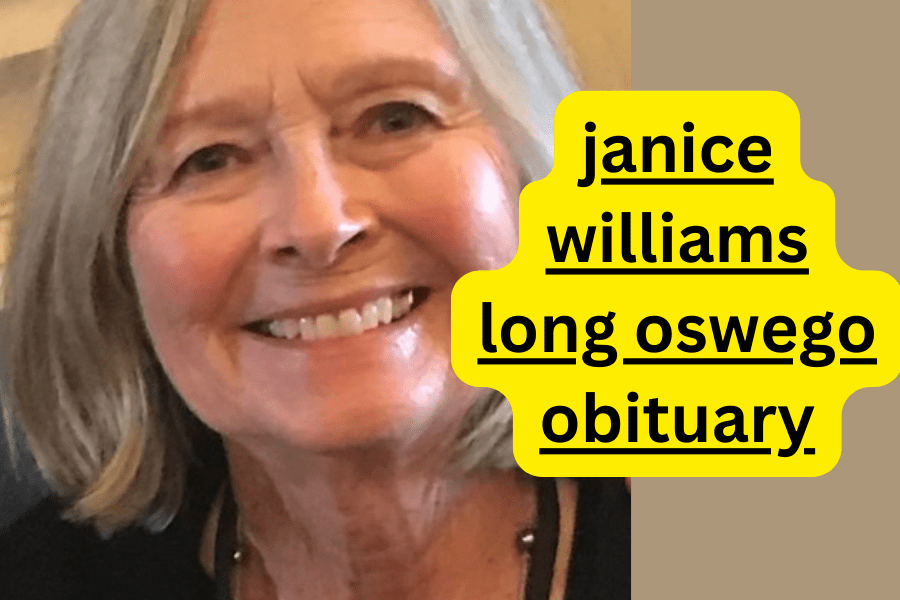
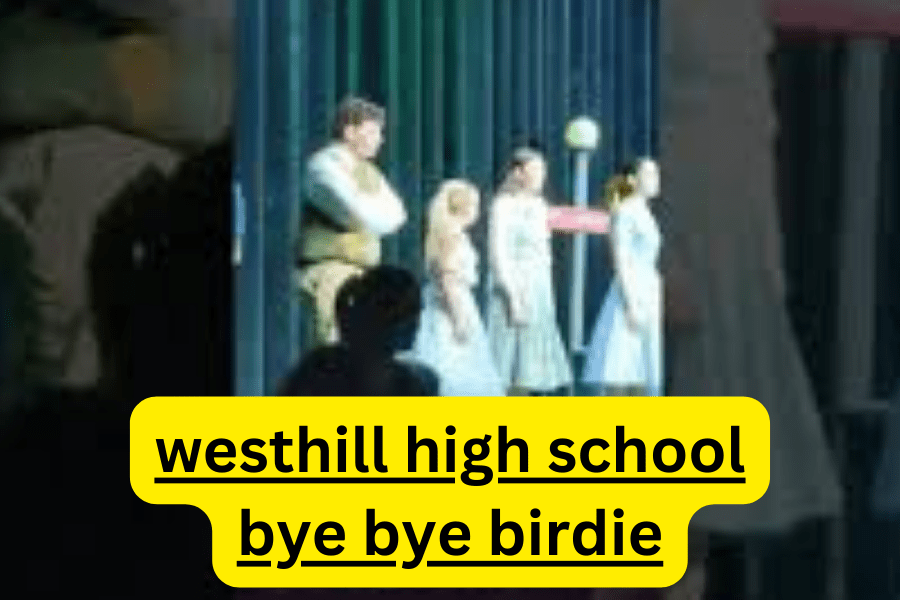
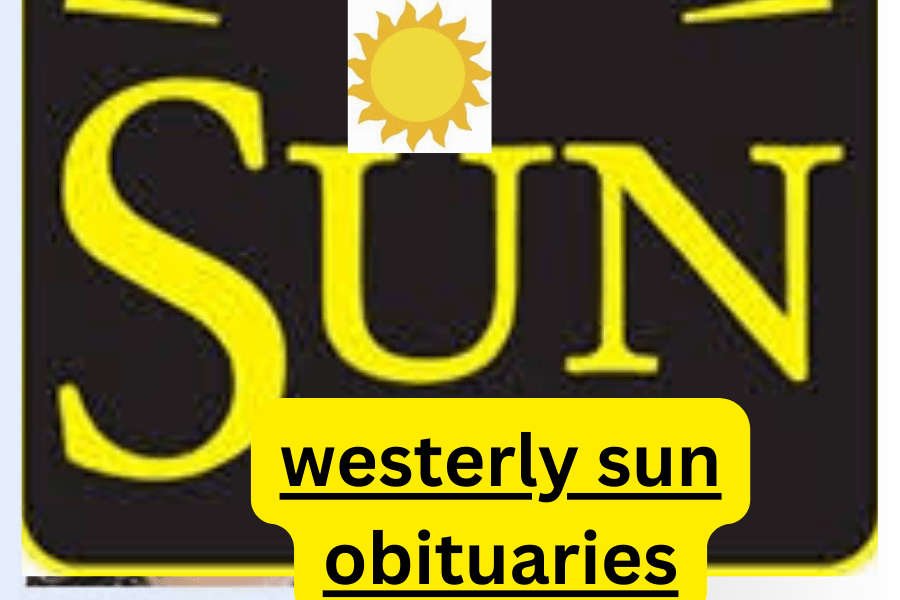
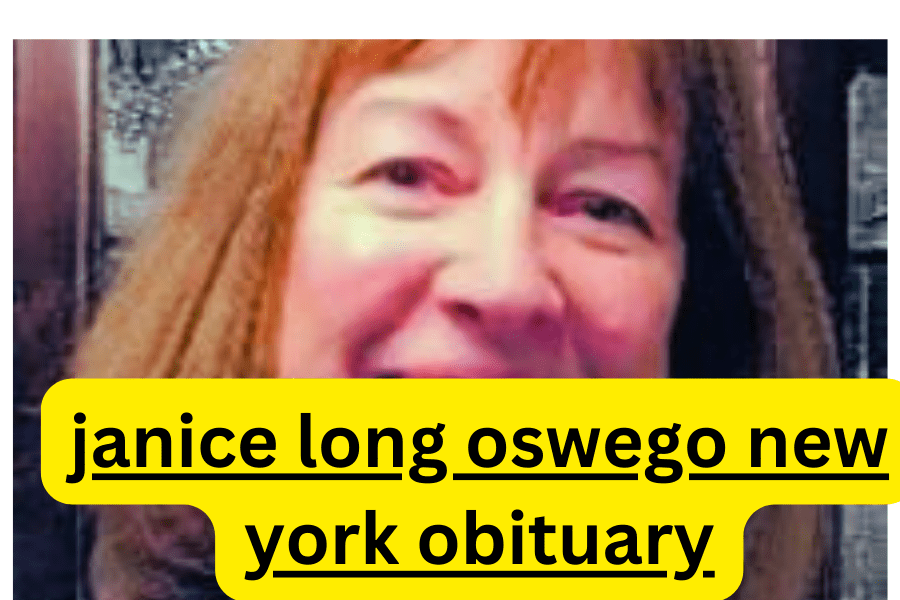
Leave a Reply